ショーペンハウエルは言いました。
読書のポイントは
悪書を読まないこと。
忙しい毎日を
有意義に過ごすためには
時間の管理が大切です。
情報に溢れた現代社会で
時間を管理して効率的に使うのに
私がおすすめする方法は、
情報を遮断すること。
〜〜〜〜〜〜〜〜〜〜〜〜〜〜〜〜〜〜〜〜〜〜〜
便利なフリーメールの代表格「Gmail」ですが
便利すぎて、気軽に色んなメルマガとか登録しすぎ・・・。
ついつい不要なメールで渋滞してしまいます。
そこで、見たいメールだけ
別のアドレスに転送すると
携帯電話などでも重要だと思ったメールを見ることができるので
効率的です!
Gmailを転送する方法
歯車のマークから設定を選び
「メール転送と POP/IMAP」をクリックします。
「転送したいアドレスを追加」に
転送したいアドレスを入力します。
するとGmailチームから確認コードが届きますから
確認コードを入力して確認ボタンをしてください。
次に転送したいメールを検索し
「その他」から「フィルタを作成」をクリックします。
条件を入力します。
先ほどのようにキーワードを虫眼鏡に入力して
キーワードを含む形でフィルタを作成しても良いですが
検索条件にメールアドレスを直接入力すれば
特定のメールを指定することができます。
「この検索条件でフィルタを作成」をクリックし
「次のアドレスに転送する」にチェックを入れて
先ほど追加した転送したいアドレスを選択します。
下に行って「この検索条件でフィルタを作成」をクリックすると
転送の設定ができます。
転送解除する方法
間違えてメール全部を転送する羽目になった・・・
なんて失敗することもあるので
転送を解除する方法も覚えておいてください。
設定から「フィルタ」をクリックすると
これまで設定したフィルタが表示されるので
先ほどの転送フィルターの設定をチェックして
右側の削除ボタン押せば解除できます。
文字で説明しても
なかなか分かりにくいと思います。
実際にパソコン画面を映して解説しているので、
YOUTUBE動画で是非ご確認ください。
テキストと併せて見ると
理解が深まりますよ!
↓
【Gmailの使い方】一部のメールをフィルタを使って転送する方法
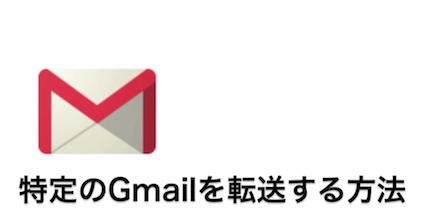
余計なメールは見ないことって
かなり時間短縮になりますので
是非、お試しください。
最後まで読んでいただき
ありがとうございました。
2015-07-02 07:28
nice!(26)
コメント(0)
トラックバック(0)
共通テーマ:パソコン・インターネット
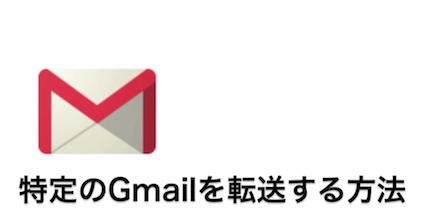
コメント 0