朝、目を覚ましたら
見違えるほどの美女になっていた・・・
なんてことは普通ありませんが
パソコンの世界なら実現可能です。
だってパソコンだもの。

パソコンの中を見つけやすく整理したい時は
容姿を変えてデータを見つけやすく整理しましょう。
一瞬で終了する簡単な方法です。
パソコンに溜まったごちゃごちゃのファイルの中から
データを探すのが大変!
パソコンをすっきりさせたいのに
どこに何があるのか、分からなくなって
大切な時間を無駄にしていませんか?
原因はパソコンの中にズラ〜ッと並ぶ同じ顔
ウォーリーをさがせ!で
ウォーリーをさがすように
同じような物が並んでいたら
とっても探しにくいものです。
パソコンも同じで、
データが整理できなくなって
探しにくくしている原因の一つは
同じフォルダがズラ〜ッと並んでいるから。
だったら味気ないフォルダの見た目を変えて
好きな画像に変更してしまいましょう!
フォルダが個性的なら直感的にパッと
フォルダを探しやすくなります。
フォルダにしたい画像を用意する
スマホで描いた画像を用意してみました。
この画像をフォルダ画像に変更していきます。
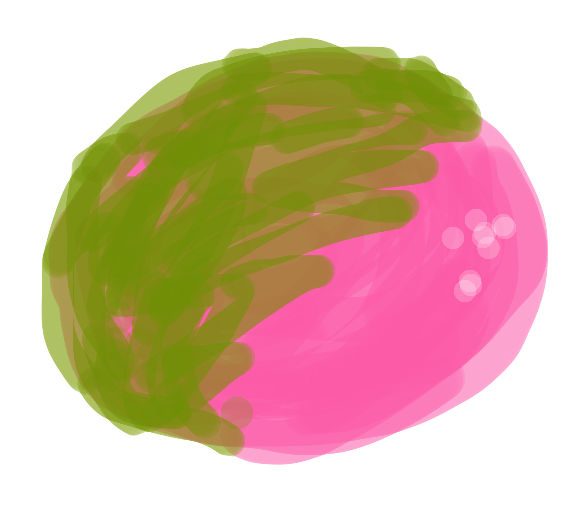
もちろん自分で描いたりしなくてOKです。
インターネットで見つけた
無料アイコンなど
好きな画像を用意してくださいね。
画像の周りはプレビューで透明に
フォルダに表示したい画像の
周りの白い部分を消して
プレビューで切り抜いたような
透明画像(png)を作ります。
プレビューで切り抜いたような透明画像の作り方は
↓コチラの記事↓を参考にしてください。
プレビューならmacで切り取り簡単!写真に判子を押したような効果を出す方法
この作業は省いても大丈夫です。
その場合は、周りが白い四角の画像になります。
フォルダにしたい画像を○○○する!
準備が整ったら
いよいよフォルダの見た目を変えていきます。
あまりにも
一瞬でオリジナルフォルダが出来上がるので
もしかしたら拍子抜けするかもしれません。
●オリジナルフォルダを作る3ステップ
1.変更したいフォルダを選ぶ
2.command(⌘)+ i(情報を見る)
3.左上のアイコンを選択してコピペ
command + c(コピー)
command + v(ペースト)
これだけです!
変更したアイコンを元のデフォルトアイコンに戻す方法
フォルダの見た目がイマイチ
作業が終わったので普通にしたい
などアイコンを元に戻したい場合も簡単です。
1.元に戻したいアイコンを選択
2.command(⌘)+ i(情報を見る)
3.左上のアイコンを選択してDeleteキーを押す
これで元のアイコンに戻ります。
↓動画で解説↓していますのでご覧ください。
このように日頃からフォルダの管理をしておけば
パソコンに溜まったファイルもすっきり!
どこに何があるのか、分からなくなって困ることがありません。
データを探す手間が省けて時間の短縮になります。
コピペで終了する超簡単な方法なので
よろしかったら試してみてくださいね。
P.S.〜〜〜〜〜〜〜〜〜〜〜〜
今回はMacでパソコンをすっきりさせる方法を
ご紹介しましたが
Windowsでフォルダを管理する方法は
↓コチラの記事↓をご参照ください。
パソコンのフォルダを整理する3つの方法
パソコン周辺がコードや配線で
ごちゃごちゃして困っているなら
↓コチラの記事↓をご参照ください。
大〜幅に無駄な時間を短縮してくれる相棒3人組
最後まで読んでいただき
ありがとうございました。
2015-06-05 05:28
nice!(0)
コメント(0)
トラックバック(0)
共通テーマ:パソコン・インターネット
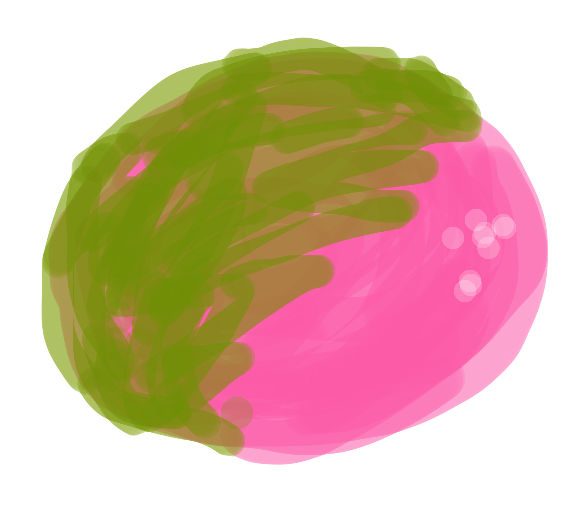
コメント 0